
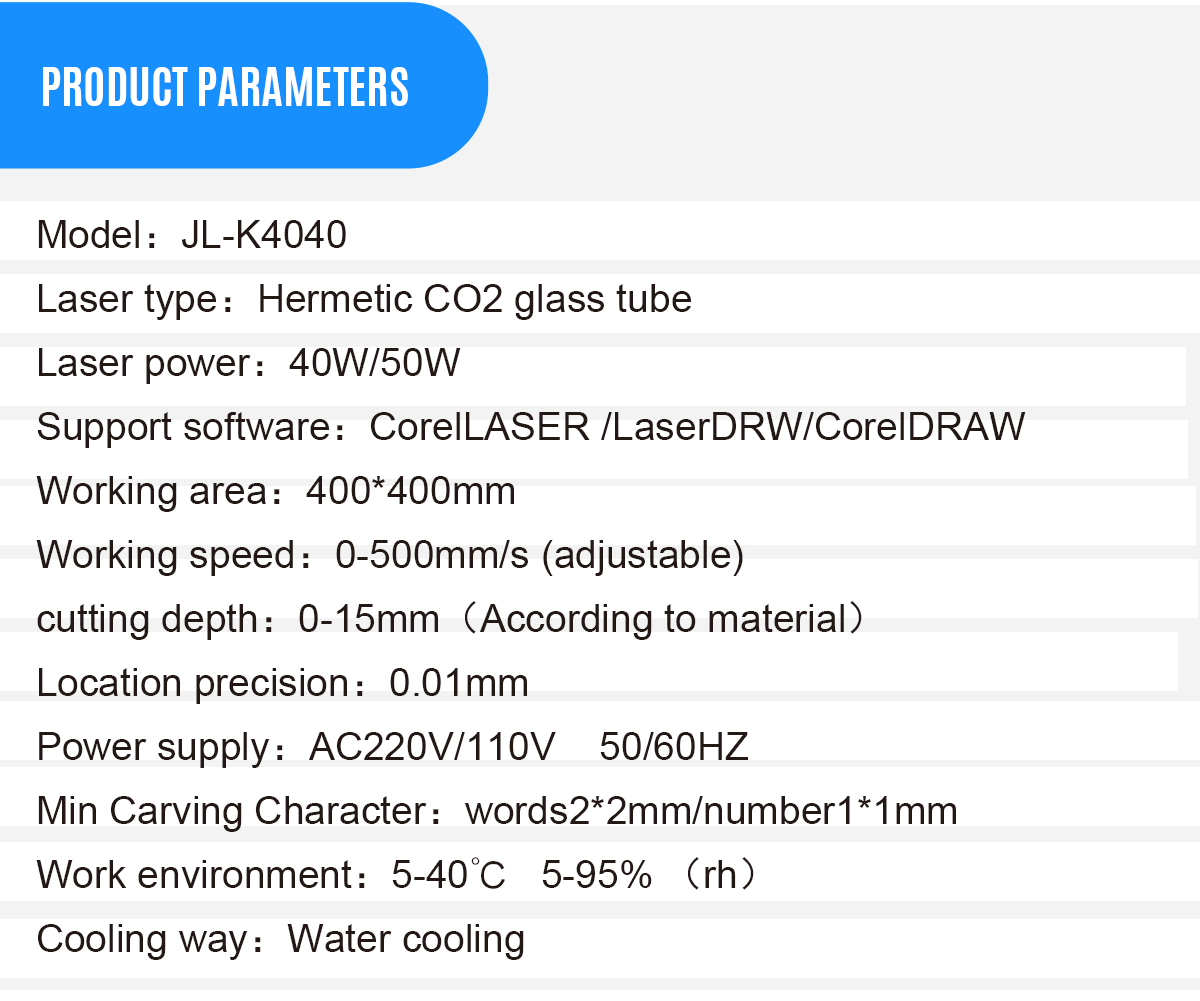
Press the Tab key until you hear "Position button," and then press Control+Option+Spacebar. Press F6 until you hear: "Picture format." In your Word document, move the cursor before the picture you want, press and hold Shift, and then press the Right arrow key once to select the picture. You hear: "Grouped object, you're currently on a grouped object." To be read correctly by a screen reader, the picture has to be in line with the text. To insert the selected image, press the Tab key until you hear "Insert," and press Control+Option+Spacebar. Word downloads and inserts the image into your document. To select an image, press Control+Option+Spacebar. VoiceOver describes each image as you move through the search results. Press Control+Option+Right or Left arrow key to browse the search results. The search results are listed, and the focus is on the first matching image. Type your search words to describe the picture you're looking for, and then press Return. Press Control+Option+Right arrow key until you hear "Online pictures," and then press Control+Option+Spacebar. If you don’t have the perfect picture on your computer, you can search for and insert a picture from a web location straight from Word for Mac. The picture is inserted into the document. When you've located the correct image file, press Return. When on the correct location, use the Up or Down arrow key to browse the files or subfolders. To open a subfolder, press the Right arrow key. To browse to another location, use the Tab key, Shift+Tab, and the arrow keys. To access the images in this folder, press Control+Option+Right arrow key. Press Control+Option+Right arrow key until you hear "Picture from file," and then press Control+Option+Spacebar.Ī dialog box opens with the focus on a recent images folder. Press the Tab key until you hear "Pictures, menu button," and press Control+Option+Spacebar. Press F6 until you hear the currently selected tab on the ribbon, for example, "Home, selected, tab." Press Control+Option+Right or Left arrow key until you hear "Insert tab," and press Control+Option+Spacebar. In your Word document, place the insertion point where you want to insert an image. Insert an image or picture from your computer To learn more about using VoiceOver, go to VoiceOver Getting Started Guide. This topic assumes that you are using the built-in macOS screen reader, VoiceOver. To learn how you can get new features faster, join the Office Insider program. New Microsoft 365 features are released gradually to Microsoft 365 subscribers, so your app might not have these features yet. Use a screen reader to explore and navigate Word Set up your device to work with accessibility in Microsoft 365 Use a screen reader to align text and paragraphs in Wordīasic tasks using a screen reader with Word Use a screen reader to insert a hyperlink in Word When you're ready, press Esc to return to the body of the document.

The Alt Text pane opens, and the focus is on the alt text field. Press the Up arrow key until you hear "Edit alt text," and press Enter. Press Shift+F10 to open the context menu.

When the focus is on the image, you hear the page you're on, the file name or the number of the image, followed by "Image." Press Shift+Right arrow key once to select the image. In your Word document, move the focus to the picture that you want to add alt text to. For more information on alt text, refer to Everything you need to know to write effective alt text. If you don't hear "In line with text," press the Up arrow key until you reach the In line with text button, and press Enter.Īdd alt text to the images to make your document accessible to all audiences. Press the Up arrow key until you hear "Wrap text," and then press the Right arrow key once. You hear: "In line with text." Press Enter. Press Shift+Right arrow key once to select the picture. When the focus is on the picture, you hear the file name or number of the picture, followed by "Image." In your Word document, move the focus to the picture you want. By default, Word inserts a picture in line with text, but you can check it to make sure that the screen readers can read the pictures. To insert the selected image, press the Tab key until you hear "Insert," and press Enter. Word downloads and inserts the image into your document. Your screen reader describes each image as you move through the search results. Use the arrow keys to browse the search results. Tip: To browse for more images from your OneDrive, press the Tab key until you hear "OneDrive," and press Enter.


 0 kommentar(er)
0 kommentar(er)
